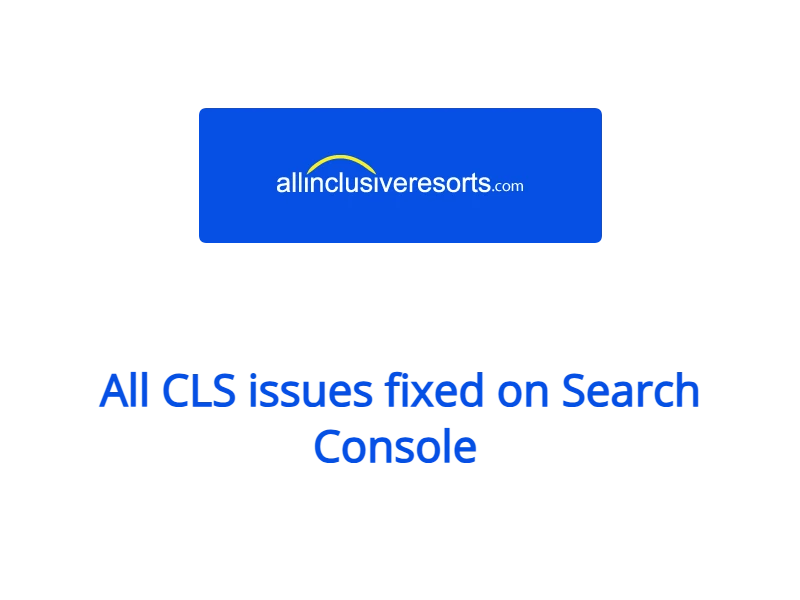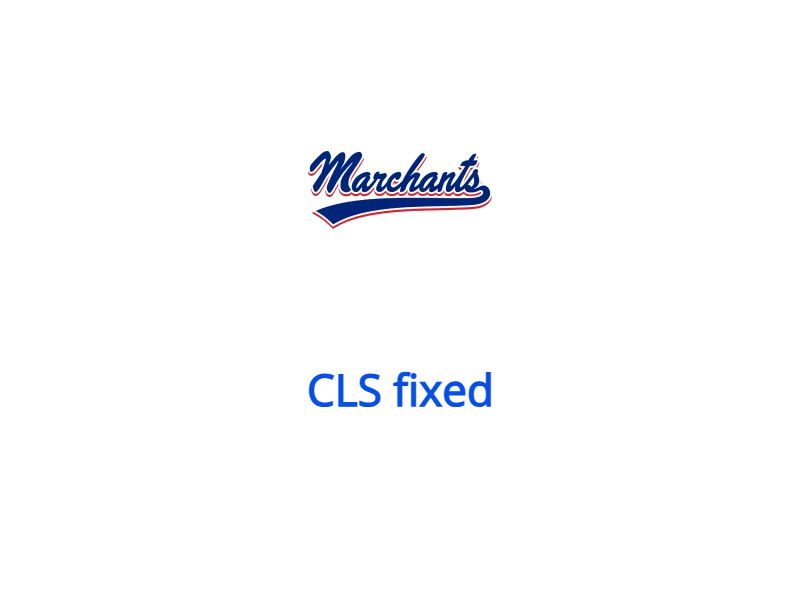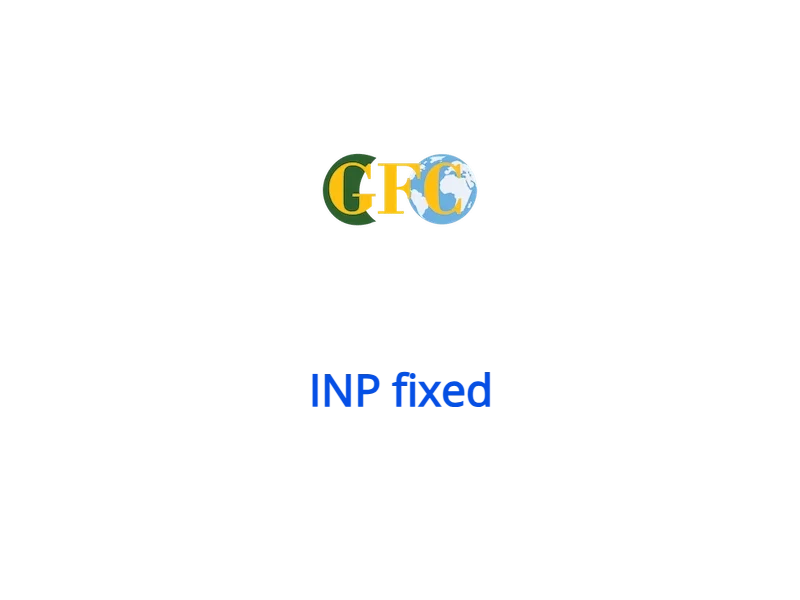Real Core Web Vitals optimization,
not the average pagespeed gimmick.
💡How about speed freelancers?
Freelancer platforms are full of fake experts deceiving clients using Pagespeed hacks
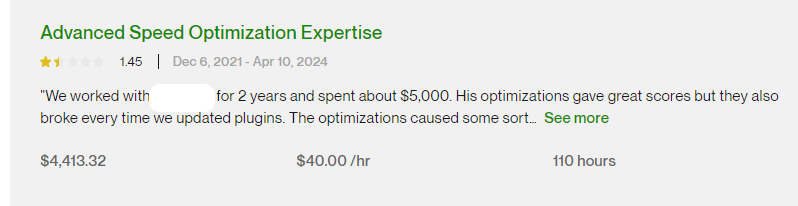
.. and the average WordPress premium plugin offers almost no improvement despite their claims
Case Studies
Thriving Core Web Vitals metrics

Hey, I’m Joao Pedro Dornelas
Web Performance & Core Web Vitals Freelancer
I have +5 years of speed optimization expertise
Experience optimizing the Core Web Vitals of top 50k sites(cRUX). Top-ranked freelancer on Upwork.
Occasionally also contributing to exciting open-source projects.